Cara Membuat Cover Page
Berikut ini tutorial membuat cover page atau halaman sampul:-
Pada Insert tab, Pages group,
klik Cover Page untuk menampilkan galeri template cover
page.
-
Klik salah satu template yang diinginkan. Cover page akan
otomatis ditempatkan di halaman pertama dokumen.

-
Jika ingin menempatkannya di halaman lain: pada galeri klik kanan
thumbnail cover page dan klik pilihan yang diinginkan.

-
Isi informasi pada field di cover page seperti judul, sub judul,
dan lain-lain. Untuk membuat tanggal, klik tanda panah dan pilih tanggal
pada kalender.

-
Beri gaya format yang diinginkan (bold, italic, underline) atau
ganti warna dan ukuran font.
-
Beberapa template cover page menyediakan gambar, bila ingin
menggantinya, klik kanan pada gambar dan pilih Change Picture.

-
Bila tidak tersedia gambar, kita dapat menambahkan gambar dengan
cara: pada Insert tab, Illustration
group, klik Insert Picture.
-
Klik tombol Save untuk menyimpan cover page.
- Jika ingin menyimpannya ke galeri agar dapat digunakan lagi,
ikuti cara berikut:
- Pilih seluruh isi cover page.
- Pada Insert tab, klik Cover Page dan pilih Save Selection to Cover Page Gallery.
- Pada kotak dialog Create New Building Block, beri nama cover page di kotak Name dan klik OK.
-
Untuk menghapus cover page: Pada Insert tab,
klik Cover Page dan pilih Remove Current Cover
Page.
Cara Membuat Daftar Isi
Banyak yang masih tidak tahu mengenai cara pembuatan daftar isi secara otomatis, rapi, dan cepat. Oleh sebab itu, dsni akan saya bahas cara penggunaanya. Berikut adalah langkah-langkahnya :1. Buka dokumen MS.WORD yang akan anda buat daftar isinya
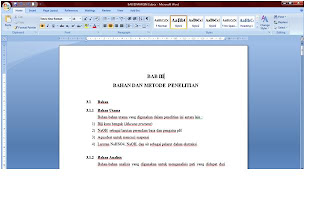
2. Insert>>>Page Break di halaman paling akhir dari dokumen tsb
Ketik DAFTAR ISI
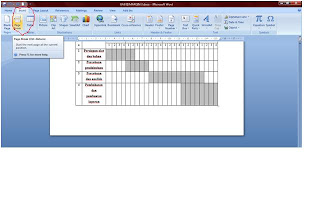
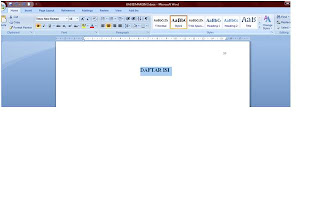 3. Blok
tiap judul, subjudul dan pilih stylenya dengan cara
home>>>style>>>save selection as new quick style ,
contoh:
3. Blok
tiap judul, subjudul dan pilih stylenya dengan cara
home>>>style>>>save selection as new quick style ,
contoh:-Blok dahulu judul Bab, misalnya BAB III BAHAN DAN METODE PENELITIAN
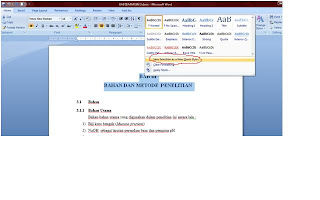
- Save dengan nama terserah anda, jika tidak diganti, tetap dengan nama Style1 jg tidak apa2
Misal : Untuk Judul save dengan Style1, lakukan hal yang sama untuk subjudulnya (Blok lagi 3.1 Bahan kemudian save dengan nama Style2), 3.1.1 dengan nama style3, dst bila ada subjudul lagi.
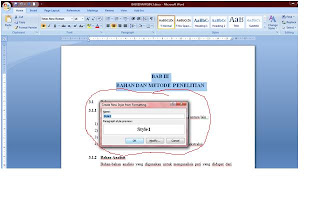
Nb : Perlu diingat, untuk Judul seperti Bab I, BAB II, DAFTAR ISI, DAFTAR PUSTAKA gunakan style yang sama yaitu style1
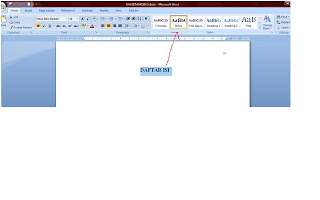
Sub Judul juga begitu, 3.2 Peralatan, 3.3 Metode, dst menggunakan style2
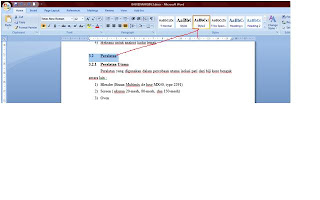 Sub-sub
judul seperti 3.1.2 , 3.2.1, dst menggunakan style3 (Caranya sama
dengan yg diatas)
Sub-sub
judul seperti 3.1.2 , 3.2.1, dst menggunakan style3 (Caranya sama
dengan yg diatas)4. Bila telah menentukan style untuk smua jdul dan sub judul, maka langkah berikutnya:
Pada menu pilih References>>>Table of contents>>>Insert Table of contents
 Maka
akan muncul kotak dialog Table of Contents>>>pilih
option>>>Scrool TOC level sampai ke bagian style lalu beri
nomer levelnya>>> lalu OK
Maka
akan muncul kotak dialog Table of Contents>>>pilih
option>>>Scrool TOC level sampai ke bagian style lalu beri
nomer levelnya>>> lalu OK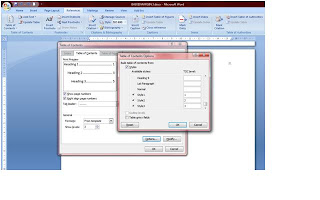 5. Maka
akan keluar hasil daftar isinya.
5. Maka
akan keluar hasil daftar isinya.Didalam isi buku, biasanya mengandung equation, header-footer, water mark, kolom koran, drop cap, tabel, footnote, bullet and numbering.
Cara Membuat Equation
Berikut ini adalah panduan bagaimana cara menulis rumus matematika pada microsoft word 2007.1. Pada menu insert pada menu bar microsoft word 2007 (1), kemudian klik tombol Equation yang berada di pojok kanan (2), perhatikan gambar di bawah ini.

2. Setelah tombol Equation diklik, nanti akan muncul tombo simbul-simbul atau fungsi-fungsi untuk menulis rumus matematika, seperti gambar di bawah ini. Untuk menuliskan fungsi Per, Pangkat, akar, zigma dan lain-lain gunakan tombol fungsi yang ada di samping kanan.

Contoh menulis rumus di microsoft word 2007,
A. agar lebih mudah memahami di bawah ini adalah contoh bagaimana menulis fungsi Pembagian (per)
1. Klik pada tombol Fraction, nanti akan muncul beberapa pilihan, pilih yang urutan pertama,

2. setelah dipilih nanti akan muncul form pengisian angka, masukkanlah angka yang kamu inginkan. (perhatikan gambar di bawah ini)

B. Menulis Akar.
1, Untuk menulis akar, silahkan klik pada tombol Radical,
2. Kemudian pilih format akar yang kamu inginkan.
3. lalu masukkan angka yang kamu inginkan pada kolom yang telah tersedia.
4. Rumus telah selesai dibuat.

Cara Membuat Header-footer
Header berguna untuk pembuatan kop surat atau yang lainnya. Footer berguna untuk pembuatan kolom bagi catatan kaki.Caranya adalah:
Untuk yg Footer
- Klik

- Lalu pilih dan klik lah Footer yang di butuhkan,dan akan jadi seperti ini.
- Lalu pilihlah sesuai dengan yang dibutuhkan.
Cara Membuat Watermark dari Teks.
- Pada Page Layout tab, Page Background
group, klik Watermark.

- Lakukan hal berikut:
- Jika ingin menggunakan watermark yang sudah tersedia di galeri, seperti teks Confidential atau Do Not Copy, klik pada teks tersebut.
- Jika ingin membuat teks tersendiri, klik Custom Watermark
untuk membuka kotak dialog Printed Watermark.

- Klik Text watermark dan lakukan hal berikut:
- Klik pada kotak di samping Text, ketik teks yang diinginkan.
- Atur format pada Font (tipe font), Size (ukuran), dan Color (warna).
- Atur Layout watermark.
- Klik OK bila sudah selesai.
Cara Membuat Watermark dari Gambar
- Pada Page Layout tab, Page Background group, klik Watermark.
- Klik Custom Watermark untuk membuka kotak dialog Printed Watermark.
- Klik Picture watermark, dan kemudian klik Select Picture.
- Pilih gambar yang diinginkan dan kemudian klik Insert.
- Atur persentase ukuran gambar pada Scale.
- Centang kotak Washout agar warna gambar lebih transparan sehingga tidak mengganggu teks pada dokumen.
- Klik OK bila sudah selesai.
Cara Membuat Kolom Koran
Fitur Columns (kolom) di Microsoft Word biasanya digunakan untuk mengatur teks seperti pada koran atau jurnal penelitian yang terbagi menjadi beberapa kolom.Berikut ini caara membuat kolom:
-
Pilih orientasi kertas, pada Page Layout
tab, Page Setup grup, klik Orientation.
Pilih Portrait atau Landscape.

- Pilih kumpulan teks seperti contoh berikut.

- Pada Page Layout tab, Page Setup grup, klik Columns.
- Pilih Two untuk membuat dua kolom.

- Pada contoh ini terdiri dari dua bagian:
- Judul (Lorem Ipsum) = satu kolom.
- Isi = dua kolom.
- Pada kolom, teks akan mengalir sampai batas bawah halaman
kemudian baru berpindah ke kolom selanjutnya.

- Jika Anda tidak menginginkan teks sampai batas bawah halaman
maka dapat menggunakan Column Break.

Caranya:
- Letakkan kursor di depan teks yang akan dipindahkan.
- Pada Page Layout tab, Page Setup grup, klik Breaks.
- Pada bagian Page Breaks, pilih Column.
- Microsoft Word akan memindahkan teks ke kolom berikutnya.
Cara Membuat Drop cap
Biasanya untuk penulisan artikel, huruf pertama paragraf dibuat sedemikian rupa agar menonjol dan menarik perhatian pembaca.Microsoft Word memiliki fitur untuk menangani hal ini yang disebut dengan Drop Cap. Selain untuk artikel, Drop Cap juga dapat digunakan untuk newsletter, undangan, atau untuk menonjolkan suatu bagian teks di awal bab atau awal dokumen. Berikut ini cara membuat drop cap:
- Klik pada paragraf yang huruf pertamanya akan dibuat Drop Cap.
- Pada Insert tab, Text
group, klik Drop Cap.

- Pilih posisi Drop Cap:
- Dropped: Drop Cap ditempatkan dalam paragraf.
- In margin: Drop Cap ditempatkan dalam margin.

- Ulangi langkah-langkah di atas bila ingin mengganti posisi Drop Cap.
Cara Membuat Tabel di Word
Ada 4 cara untuk membuat tabel di Word, yaitu:- Menggunakan template
- Pada Insert tab, Tables grup, klik Table, arahkan ke Quick Tables, dan kemudian klik template yang diinginkan.
- Ganti data pada template.
- Menggunakan menu Table
- Pada Insert tab, Tables grup, klik Table.
- Di bagian Insert Table, geser mouse untuk memilih
jumlah baris dan kolom.

- Menggunakan perintah Insert Table
- Pada Insert tab, Tables grup, klik Table, dan kemudian klik Insert Table untuk memunculkan kotak dialog.
- Di bagian Table size, masukkan jumlah baris dan kolom.
- Di bagian AutoFit behavior, buat pilihan untuk menyesuaikan ukuran tabel.
- Menggambar tabel
- Pada Insert tab, Tables grup, klik Table, dan kemudian klik Draw Table.
- Pointer akan berubah menjadi pensil.
- Buat kotak persegi. Kemudian buat garis kolom dan baris di dalamnya.
- Untuk menghapus garis, pada Table Tools, Design tab, Draw Borders grup, klik Eraser.
- Klik garis yang ingin dihapus.
Cara Menyisipkan Footnote dan Endnote
- Klik pada bagian yang ingin disisipkan tanda footnote/endnote.
- Pada References tab, Footnotes
group, klik Insert Footnote (untuk membuat catatan
kaki) atau Insert Endnote (untuk membuat catatan
akhir).

- Sekarang kursor akan berpindah pada bagian untuk mengetik isi
footnote/endnote.
Catatan: Secara default, MS Word akan menempatkan isi Footnote di akhir halaman sedangkan isi Endnote di akhir dokumen. - Untuk merubah format footnote/endnote, klik tanda Dialog
Box Launcher (
 ) pada Footnotes.
) pada Footnotes.
- Pada kotak dialog Footnote and Endnote, bagian Format, pilih format angka yang diinginkan. Bila ingin menggunakan simbol, klik tombol Symbol.
- Klik Apply untuk mengganti format.
- Selanjutnya di samping angka atau simbol, ketik isi footnote/endnote.
- Untuk menambah footnote/endnote lain dengan nomor berurutan,
klik pada bagian dokumen yang akan diberi tanda footnote/endnote dan
tekan:
- CTRL+ALT+F untuk footnote.
- CTRL+ALT+D untuk endnote.
Cara Membuat Bullets & Numbering pada MS. Word
Menggunakan bullet dan numbering
(penomoran otomatis) Microsoft Word 2007
-Bullet and Numbering adalah
perintah untuk membuat simbol atau penomoran secara otomatis pada awal
baris
atau kalimat.
Membuat Bullets
Langkah untuk menggunakan bullets adalah sebagai
berikut.
a) Tempatkan kursor pada baris atau paragraf yang
akan disisipkan bullets.
b) Klik tab Home, kemudian pada
submenu Paragraph pilih tombol Bullet,
maka
akan tampil kotak dialog sebagai berikut.
c) Klik pada tombol Bulleted,
dan pilih salah satu bullets yang diinginkan. Klik tombol Define
New
Bullet untuk memilih jenis lain.
d) Klik OK untuk menutup kotak
tersebut.
Membuat Numbering
Langkah untuk menggunakan bullets adalah sebagai
berikut.
a) Posisikan kursor pada baris atau paragraf yang
akan disisipkan nomor baris.
b) Klik tab Home, kemudian pada
submenu Paragraph pilih Numbering.
.
c) Klik pada tombol Numbered dan
pilih salah satu numbering yang diinginkan, kemudian klik OK
untuk menutup kotak tersebut.
Itulah cara membuat buku dengan daftar isi dan isi dengan content yang lengkap. Semoga bisa bermanfaat bagi yang membaca. :)
sumber:
http://dwi0494.blogspot.com/2012/12/cara-membuat-bullets-numbering-pada-ms.html
http://gaaranouchiha.blogspot.com/2012/12/cara-penggunaan-header-dan-footer-di.html
http://belajar-komputer-mu.com/cara-menulis-rumus-matematika-di-microsoft-word-2007-dan-2010/
http://tikakeren.blogspot.com/2010/09/membuat-daftar-isi-otomatis-dengan.html
http://www.computer1001.com




Tidak ada komentar:
Posting Komentar